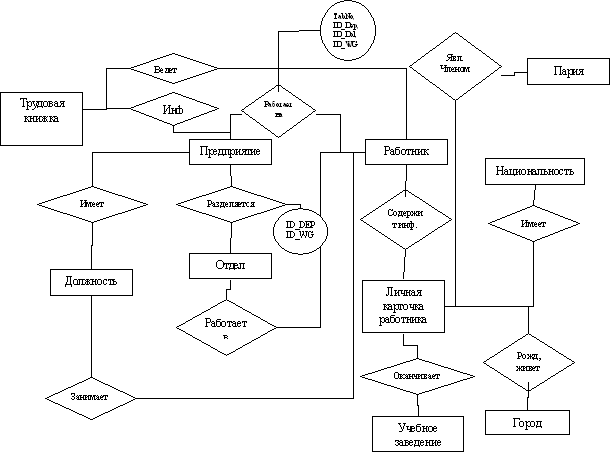
Назад Более подробно этот урок смотрите здесь - Еще уроки по созданию базы данных в среде программирования Delphi смотрите здесь - На этом уроке мы создадим форму для ввода данных в базу данных. Создайте новую форму (File New Form). Ее свойство Name переименуйте в fEditor, а при сохранении формы дайте модулю имя Editor. Командой File Use Unit подключите к форме модуль данных DM. Установим на форму четыре панели GroupBox с вкладки Standard, на каждую таблицу свой GroupBox. Займемся первой таблицей. Учебник русского языка жили были 28 уроков.
Отдел Кадров Delphi Исходник
В этом видео-уроке научу вас создавать базу данных отдел кадров в Delphi. Автоматизация рабочего места начальника отдела кадров предприятия (Delphi+MS Access). Jun 13, 2006 - База данных 'Одел Кадров'. Borland Delphi Windows NT/2000/XP/Vista/7. Скачать БД Отдел Кадров.zip (111.4 Kb). Для кого работает «Отдел Кадров»? Создавая это место, мы думали прежде всего не о себе,.
В свойстве Caption компонента GroupBox впишите 'Личные данные', это название отразится в заголовке панели. Далее на эту панель следует установить восемь компонентов DBEdit с вкладки DataControls палитры компонентов, два DBCheckBox для редактирования логических данных, и один компонент DBComboBox для списка, а также поясняющие компоненты Label. Доработаем компонент DBComboBox. Щелкните дважды по его свойству Items, открыв редактор. В нем введите две строки: муж жен Сохраните текст, нажав кнопку ОК.
Теперь пользователь сможет указать пол сотрудника, выбрав нужную строку из списка. Для таблицы Doljnost на панели GroupBox всего два компонента DBEdit и два поясняющих Label. Для таблицы Adres используйте три DBEdit. А для таблицы Telephones понадобится один DBEdit, один DBComboBox, сетка DBGrid и кнопка Button. Сетка нужна для контроля введенных телефонов, ведь здесь связь один-ко-многим, и телефонов может быть несколько. В редакторе Items компонента DBComboBox введите три строки: Рабочий Домашний Мобильный Теперь займемся подключением компонентов контроля.
Удерживая Shift, выделите все компоненты кроме Label на первой панели. В их свойстве DataSource выберите fDM.DSLichData, подключив компоненты к нужной таблице. Выделите первый DBEdit. В его свойстве DataField выберите поле 'Фамилия'. Tumarcsp конфигуратор. Это свойство подключает выбранный компонент к определенному полю таблицы.
Таким же образом подключите к соответствующим полям остальные компоненты. Затем подключайте компоненты других таблиц, каждое к своей таблице и к соответствующему полю. Сетка DBGrid подключается к fDM.DSTelephones и не имеет поля. Она отображает все видимые поля таблицы.
В правой нижней части формы для удобства пользователя установите навигационный компонент DBNavigator с вкладки Data Controls. В его свойстве DataSource выберите fDM.DSLichData, чтобы подключить компонент к главной таблице.
Раскройте свойство VisibleButtons и переключите в False все кнопки, кроме nbFirst, nbPrior, nbNext и nbLast. Нажатие на эти кнопки приведет к вызову соответствующих методов компонента ADOTable. Когда у DBNavigator останется всего четыре кнопки, эти кнопки окажутся вытянутыми. Уменьшите ширину компонента, чтобы кнопки приняли более привычный вид. На этом уроке мы создали только форму для ввода записей в базу данных. На следующем уроке мы займемся редактированием программного кода данной формы.
Назад Более подробно этот урок смотрите здесь - Еще уроки по созданию базы данных в среде программирования Delphi смотрите здесь - В нашем курсе мы рассмотрим процесс создания локальной базы данных при помощи среды программирования Delphi. Рассмотрим процесс подключения базы данных к клиентскому приложению при помощи механизма ADO (ActiveX Data Object). На этом уроке мы создадим клиентское приложение в среде проектирования Delphi, к которому на следующем уроке подключим базу данных, созданную в СУБД Access. Создание базы данных при помощи утилиты Database Desktop, входящей в поставку Delphi, мы рассмотрим в других уроках. Запускаем Delphi, создаем новый проект. Добавим на форму три панели. Свойству Align верхней панели присвоим значение alTop (весь верх).
Свойству Align нижней панели присвоим значение alBottom. Поместим компонент Splitter с вкладки Additional и присвоим его свойству Align также alBottom, после чего он прижмется к нижней панели. Splitter - это разделитель между панелями, с его помощью пользователь мышью сможет передвигать нижнюю панель, меняя ее размеры. И, наконец, свойству Align средней панели присвоим значение alClient, чтобы она заняла все оставшееся место на форме.
Очистим свойство Caption всех трех панелей. На верхнюю панель поместим три компонента RadioButton с вкладки Standard. В их свойствах Caption напишем, соответственно, 'Адрес', 'Телефоны' и 'Должность'. Переключаясь между ними, пользователь сможет выводить в нижнюю, подчиненную сетку DBGrid нужные данные. Свойству Checked первой радиокнопки присвойте значение True, чтобы включить ее. Раздел с переключателями разделим компонентом Bevel с вкладки Additional. Его ширину (свойство Width) сделаем равным 2 пикселям, превратив его в вертикальную разделительную полосу.
Сделаем раздел поиска, поместив в него Label (с текстом «Поиск по фамилии»), Edit и кнопку Button (с текстом «Найти»). В последнем разделе верхней панели находятся еще две кнопки Button. Одна из них предназначена для редактирования текущей записи, другая - для добавления новой. Вторая и третья панели содержат только по одному компоненту DBGrid из вкладки DataControls, свойствам Align которых присвоим значение alClient. Свойству Name формы присвоим значение fMain, свойство Caption формы присвоим значение 'Отдел кадров', модуль сохраним под именем Main.pas, а проект в целом назовем ok (отдел кадров).
На следующем уроке мы рассмотрим процесс подключения базы данных, созданной в Access к клиентскому приложению, созданному в этом уроке. Назад Более подробно этот урок смотрите здесь - Просмотреть другие видео по работе с базами данных в Delphi - Разработаем при помощи мастера Database Form Wizard простое приложение для управления базой данных. Запустите Delphi 7. Выполните команду File New Application, чтобы создать новый проект приложения. Выполните команду Database Form Wizard. В результате на экране поя¬вится первое диалоговое окно мастера.
В первом диалоговом окне мастера оставьте переключатели выбранные по умолчанию и щелкните мышью на кнопке Next. В следующем диалоговом окне мастера необходимо указать таблицу, которая будет использована для создания формы. Для начала выберите в раскрывающемся списке Drive or Alias name псевдоним DBDEMOS. Выделите в списке Table name таблицу biolife.db и щелкните мышью на кнопке Next.
Отдел Кадров Делфи
В следующем диалоговом окне представлен список полей таблицы biolife. Щелкните мышью на кнопке с двойной стрелкой, а затем - на кнопке Next. В следующем окне мастера форм оставьте выбранный по умолчанию переключатель, соответствующий горизонтальному расположению, и щелк¬ните мышью на кнопке Next. Следующее, и последнее, диалоговое окно мастера предназначено для выбора параметров создания формы. Для того чтобы создаваемая форма была главной формой приложения, то есть такой, которая при запуске при¬ложения открывается первой, установите флажок Generate a main form. Кроме того, в разделе Form Generation выберите переключатель Form and DataModule, а затем щелкните на кнопке Finish. В результате будет создана форма с элементами доступа к таблице, а также модуль данных, с размещенными в нем компонентами Table и DataSource.
Запустите приложение. По таблице biolife.db можно перемещаться при помощи компонента DBNavigator, кнопки которого расположены в верхней части формы. Завершив ознакомление с формой, закройте ее, чтобы вернуться в среду Delphi.
Отредактируем компонент EditGraphic для отображения изображений. Скопируем в буфер обмена компонент EditGraphic и вставим его в окно программного кода. Установим для этого компонента свойство TDBImage.
Курсовая Работа Отдел Кадров Delphi
Вернем описание компонента обратно на форму. Теперь он отображает изображения.
