Содержание статьи:. Для чего нужен этот диск Его главным назначением является установка или переустановка операционной системы Windows 7 (ОС). Он также может помочь для сброса забытого или утраченного пароля администратора. Ещё этот носитель можно использовать для входа в среду предустановки ОС (Windows PE), которая представляет собой минимальный набор функций операционной системы, используемых при подготовке компьютера к установке ОС, запуске её установки и откате на ранее созданную точку восстановления.
- Как Создать Загрузочный Диск Windows 7 С Драйверами
- Как Сделать Установочный Диск С Драйверами
- Как Создать Загрузочный Диск С Драйверами
Создать загрузочный CD или DVD диск намного проще, чем загрузочную флешку. Перейдем к способам. Создание загрузочного диска с помощью UltraISO. Для начала вам нужно скачать с интернета и установить программу UltraISO. Программа платная, но на большинстве интернет ресурсах выкладывают уже взломанные версии (к примеру, на сайте rutracker.org). Там же вы можете скачать образ Windows, если вы еще этого не сделали. Кроме того, вам потребуется чистый CD или DVD диск, который вы можете купить в любом компьютерном магазине или на рынке 🙂 Дальше процесс невероятно простой! Вставляете чистый диск в при. Установка драйверов с usb- или dvd- диска. Установку драйверов можно производить как с usb-, так.
Что требуется для получения загрузочного диска Первое и самое важное условие – это наличие файла так называемого установочного образа Windows 7. Это файл, содержащий все необходимые данные для установки ОС. Он имеет расширение имени файла.iso и размер около 4 Гб.
Его можно скачать с различных интернетовских источников, например, торрент-трекеров. Обычно такие источники приводят так называемые хеши (контрольные суммы) образа, которые после скачивания необходимо проверить, чтобы убедиться в подлинности образа и отсутствии ошибок при скачивании. Чтобы сделать загрузочный диск Windows 7, понадобится DVD-болванка (именно DVD, а не CD, что объясняется размером файла – образа системы), и одна из программ переноса (а не копирования – на DVD записывается ещё и загрузчик) этого образа на DVD. Эта болванка может быть как для одноразовой записи (DVD-R), так и перезаписываемой (DVD-RW), а её скорость записи большого значения не имеет, так как она производится на самых малых скоростях. Далее в статье рассматриваются несколько различных способов выполнения требуемой задачи. Способы создания загрузочного диска Теперь перейдём непосредственно к описанию методов создания установочного диска с помощью таких сторонних утилит, как:. UltraISO.
CDBurnerXP. ImgBurn. Windows 7 USB/DVD Download Tool Все они легко скачиваются из Интернета и имеют простой и интуитивно понятный интерфейс, не требующий от пользователя каких-либо сложных действий. Кроме этого, установочный диск можно сделать с использованием встроенных в семёрку средств.
Запись загрузочного диска с помощью UltraISO После запуска этой программы выдаётся её главное меню, в котором необходимо выбрать элемент «Файл», а в открывшемся подменю выбрать «Открыть». Открывается окошко для выбора загрузочного образа семёрки, в котором нужно указать на требуемый iso-файл и кликнуть кнопку «Открыть».
Затем это окошко закрывается и происходит возврат в главное меню утилиты. После этого щёлкаем в главном меню пункт «Инструменты» и в раскрывшемся списке кликаем «Записать образ CD». В ответ на это возникает окошко с параметрами записи: В нём нужно задать:. Параметр «Привод» — DVD-устройство с установленным будущим загрузочным диском. Скорость записи «Минимальная». Метод записи «Disc-at-Once».
После этого требуется щёлкнуть кнопку «Записать». Запускается процесс прожига, занимающий, как правило, несколько минут. По его окончании лоток DVD-устройства открывается, что является сигналом завершения процесса. Создание загрузочного диска программой ImgBurn Создать загрузочный диск windows 7 с помощью этой утилиты очень просто. Перед тем, как запустить эту утилиту, нужно в DVD-устройство установить болванку DVD.
В русифицированной версии программы её главное окно имеет вид: Необходимо в этом окне щёлкнуть по картинке «Записать образ на диск», после чего появляется окошко для установки параметров процесса прожига образа: Здесь нужно задать следующие параметры. В параметре «Источник» выбираем (жёлтая кнопка) необходимый файл образа. В параметре «Назначение» задаём DVD-устройство. Устанавливаем галку «Проверка», чтобы по завершении процесса записи выполнилось сравнение записанного образа с его оригинальным файлом. В параметре «Скорость записи» устанавливаем самую низкую скорость.
Щёлкаем по картинке со стрелкой в нижней левой части окна, чтобы запустить процесс записи. Стартует процесс прожига образа, занимающий также несколько минут. Закончив запись, программа выдвигает лоток DVD-устройства, затем снова его задвигает и начинает процесс проверки записанного образа. При успешном окончании проверки утилита проигрывает мелодию как сигнал завершения процесса записи.
Как записать установочный диск при помощи утилиты CDBurnerXP Несмотря на присутствие в названии «ХР», начиная с ХР, эта утилита работоспособна во всех версиях ОС. Что касается ее интерфейса, то он мало чем отличается от интерфейса ImgBurn. Вот так выглядит главное окно CDBurnerXP: Разумеется, чтобы сделать установочный носитель, следует в этом окне кликнуть «Записать ISO-образ», а затем — кнопку «ОК». В ответ на это выдаётся окошко для задания параметров записи: Что теперь необходимо сделать:. При помощи кнопки Browse задать файл с iso-образом семёрки. В параметре «Устройство записи» указать DVD-привод, а справа от него – минимальную скорость.
В параметре «Метод записи» задать Disc at Once. Поставить галочку в поле «Проверить данные после записи». Другие параметры устанавливаются пользователем по его усмотрению. Процесс записи образа начинается нажатием кнопки «Записать диск». По его окончанию производится проверка – сравнения записанного образа с его источником в файле. Создание загрузочного диска утилитой Windows 7 USB/DVD Download Tool Эта утилита была разработана компанией Microsoft. Её можно скачать с интернета и установить.
Процесс записи в этой утилите разбит на несколько шагов, каждому из которых соответствует своё окошко. В этом окне необходимо задать файл с iso-образом.
Для этого нажимаем кнопку Browse, выбираем необходимый файл и жмём «Next». В некоторых случаях программе не нравятся заданные файлы, о чём пользователь получает сообщение. Если он уверен, что файл с образом скачан правильно и не искажён, то единственное, что можно сделать – это использовать другую утилиту; Шаг 2 из 4. На этом шаге производится выбор типа носителя, который будет использоваться в качестве загрузочного. Им может быть USB-носитель (например, флешка) или компакт-диск.
Для создания установочного DVD нажимаем кнопку DVD; Шаг 3 из 4. На этом шаге утилита просит установить чистую DVD-болванку.
Как Создать Загрузочный Диск Windows 7 С Драйверами
Не стоит пытаться устанавливать уже записанный DWD-RW диск – его нужно заранее стереть. Вставляем чистую DVD-R или DVD-RW болванку и нажимаем кнопку «Try again». Утилита убедится, что диск чист и выдаст кнопку «Begin burning». Жмём её, начинается следующий шаг; Шаг 4 из 4.
Это и есть сам процесс прожига образа. Ждём появления сообщения «Bootable DVD created successfully», означающего завершение процесса создания установочного диска семёрки. Запись образа встроенными в ОС средствами Сразу же следует отметить, что этот способ, хотя и не требует установки сторонних программ, не отличается надёжностью и иногда требует неоднократного повторения из-за возникающих ошибок.
Чтобы сделать установочный диск встроенными в ОС средствами, необходимо выполнить следующие шаги:. Вставить болванку DVD-R (или DVD-RW – что лучше) в привод.
При использовании DVD-RW стереть все записанные на нём данные. Для этого в окне «Компьютер» щёлкнуть по приводу DVD правой кнопкой мыши и из появившегося списка выбрать «Стереть этот диск».
Появится сообщение о том, что вся информация на диске будет удалена. Щёлкаем по «Далее» и ждём появления окна с сообщением об успешном завершении стирания, затем нажимаем «Готово». Дважды щёлкаем левой кнопкой по iso-образу. Если с этим файлом не ассоциирована какая-либо программа, то открывается окно с выбором программы для записи.
Как Сделать Установочный Диск С Драйверами
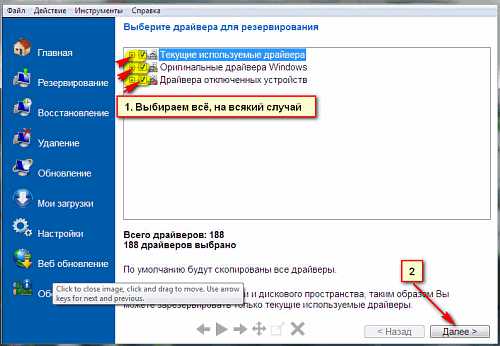

В нём выбрать «Средство записи образов дисков Windows» и нажать «ОК». Возникнет окно средства записи образов дисков. В нём необходимо задать параметр «Устройство записи на диск», установить галочку «Проверить диск после записи» и нажать кнопку «Записать». Начнётся процесс прожига диска. Иногда все перечисленные действия приходится повторять из-за возникающих ошибок. Полезные советы и рекомендации. Необходимость в задании минимальной скорости записи объясняется тем, что DVD-диски не всегда поддерживают скорость записи, заявленную производителем.
Из этого следует, что при записи могу возникнуть ошибки, обнаружить которые можно только после окончания записи — на стадии проверки. Договор аренды автопогрузчика. При использовании DVD-R это приведёт к тому, что компакт-диск придётся выбросить. Процесс записи нельзя прерывать ни в коем случае – обычно это приводит к тому же, что описано в п.1.
Как Создать Загрузочный Диск С Драйверами
Эти рекомендации не объясняются применением описанных в статье средств создания загрузочного диска. Они в 99% случаев определяются качеством рабочей поверхности дисков. Любовь, сложно сказать наверняка. Всё зависит от способа восстановления. Если вы установите Windows 10 начисто (w10.jeanzzz.ru/ustanovka/chistaja-ustanovka-wi.) с помощью опции «Выборочная: только установка Windows (для опытных пользователей)», то, почти наверняка данные на втором томе сохранятся. Но вообще, риск потерять данные при переустановке Windows всегда есть. Поэтому для надёжности лучше их копию всегда сохранять где-то ещё, например, на облаке.
Если у вас на компьютере личных файлов менее 50 гигабайт, то я рекомендую для облачного хранения международный сервис Mega (mega.nz). Там бесплатно предоставляется 50Гб для хранения файлов. Кстати, облачное хранение важных файлов может быть полезным не только для переустановки Windows, но и в качестве подстраховки от поломки жёсткого диска компьютера. Ведь если диск внезапно выходит из строя, то восстановить с него данные получается редко и очень хлопотно. Думаю, об этом вообще мне стоит написать отдельную статью)).
